안녕하세요! 😁
저는 가끔 서류를 작성할 때 필요한 부분만 캡처해서 올리기도 하는데요
그래서 캡처하기 좋은 윈도우 기본 실행파일과 단축키, 그리고 단축키를 이용하면 캡처된 화면이 자동으로 저장되는데요!
어떻게 사용하고, 저장은 어디에 되는지 알려드릴게요!

참고로 저는 Window 11을 사용하고 있습니다 😉
<캡쳐 실행파일을 이용하기>
먼저 하단에 시작표시줄에 보시면 "검색"이라고 있어요

그곳에 "캡처" 라고 검색해주시면
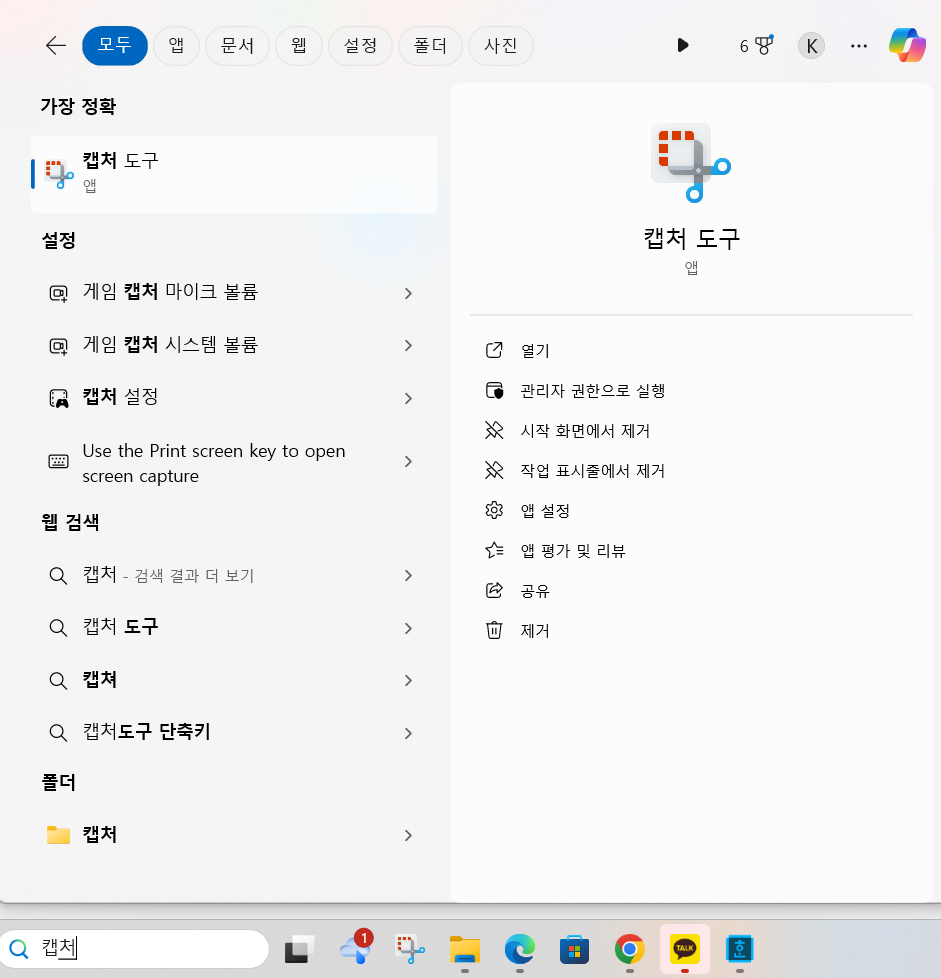
이렇게 캡처 실행파일이 있습니다.
저는 사용하기 편하게 "시작표시줄에 고정"을 설정해두었어요 😁
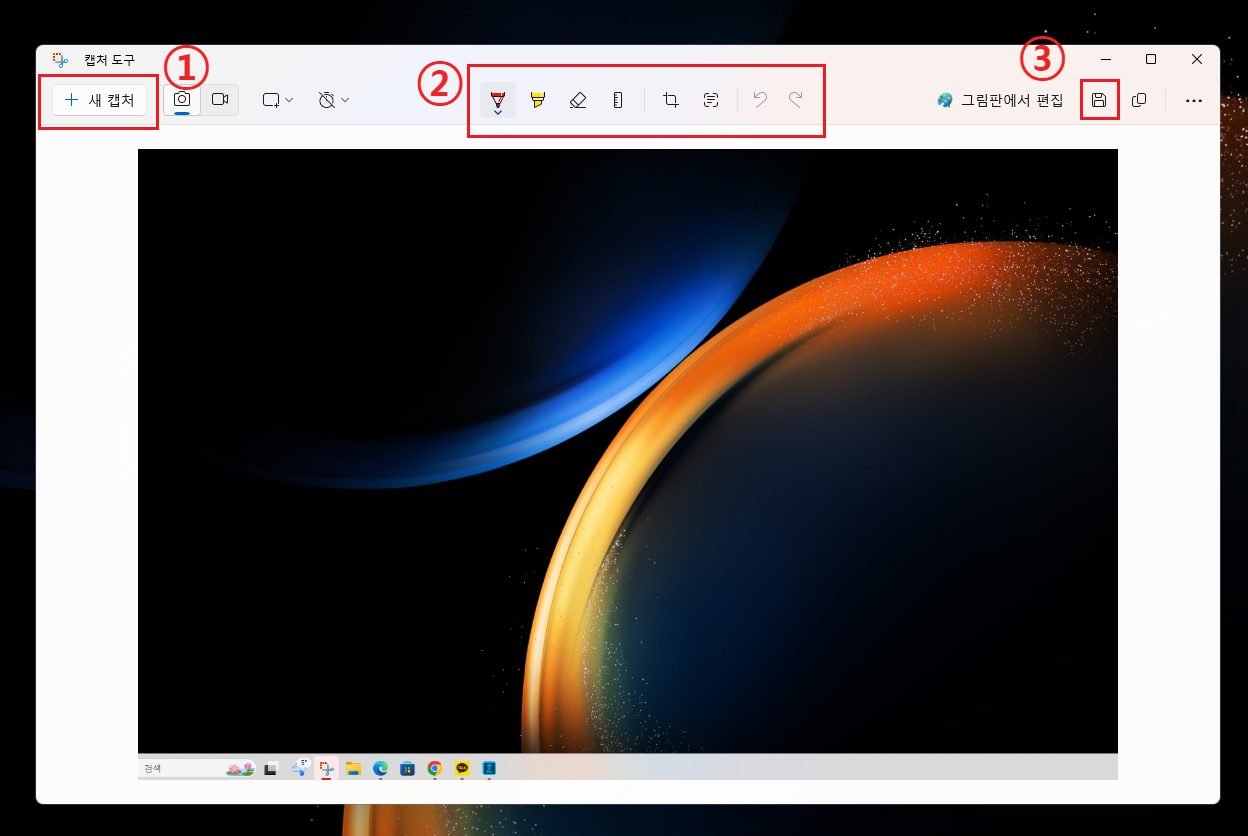
새로운 캡처를 원하시면 ①을 클릭해주세요
캡처된 화면을 수정하시려면 ②를 클릭해주시거나 그림판에서 편집으로 넘어가셔서 바로 수정하셔도 되요
파일을 저장하시려면 ③ 클릭!
그리고 캡처에서 동영상도 녹화할수가 있어요!
그림판화면이 쑥지나갈거에요 ㅎㅎ
녹화하실때는
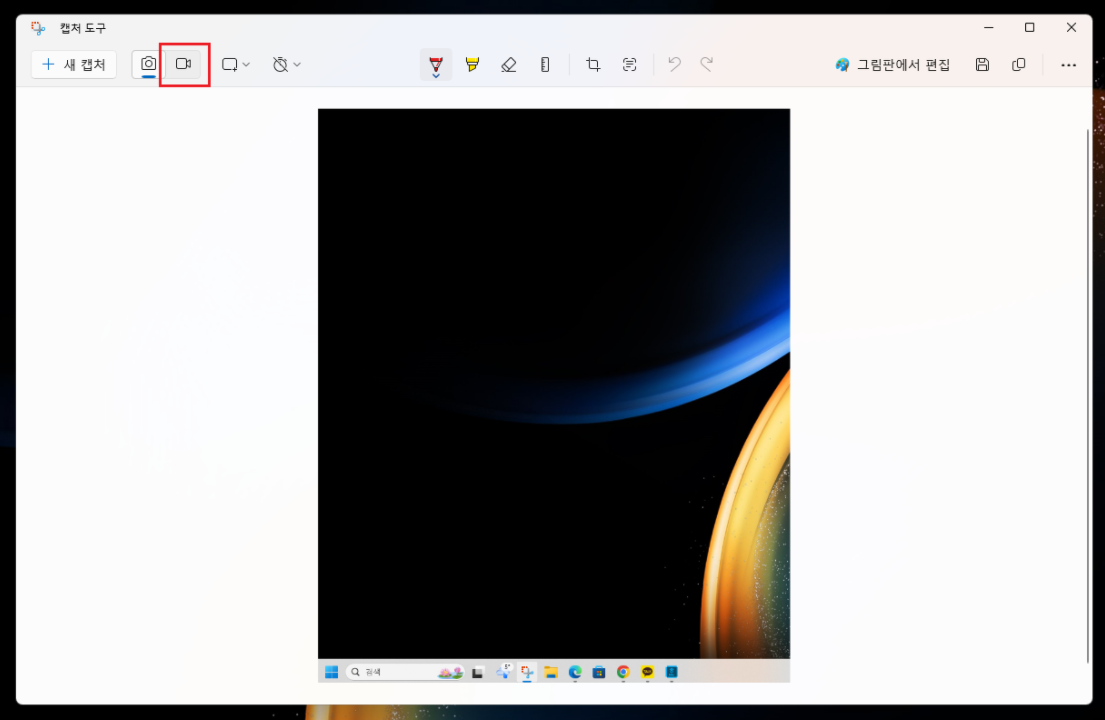
빨간 박스안에 캠코더 모양을 클릭해주시고,+모양의 마우스로 촬영하고싶은 구역을 설정해주시면
아래와 같이 시작버튼이 생길거에요
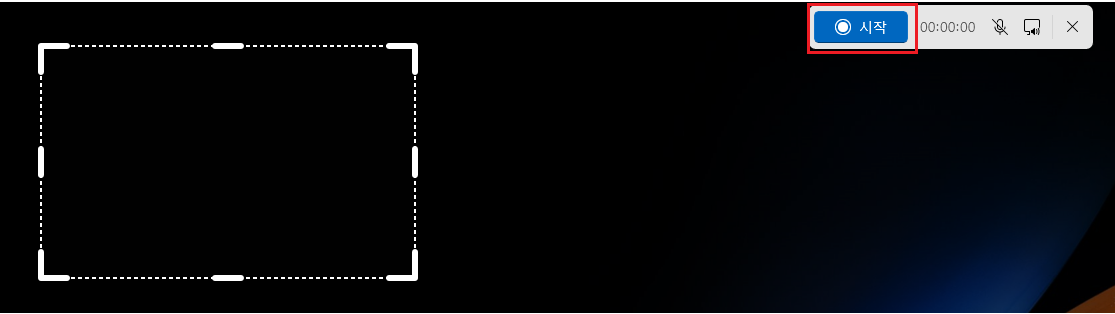
버튼을 누르시면 설정한 구역의 녹화가 시작된답니다!
녹화가 시작되면 시작 버튼이 바뀔거에요!
이때 ⏸️ ⏹️ 요런버튼이 나오는데 일시정지하시려면 ⏸️누르셨다가 다시 촬영가능하시고,
종료 후 저장하시려면 ⏹️버튼을 누르신 후 저장해주시면 되요!
<캡처 단축키 사용하기>
Windows 로고키 + Shift + S
를 동시에 누르시면 바로 캡처를 하실 수 있도록 창이 어둡게 변하고 커서가 + 모양으로 변경이 되어서 편하게 캡처하시면 됩니다.
<캡처 실행파일 사용과 단축키 사용의 차이점>
둘다 캡처하는 것은 같은데요
캡처 파일을 실행해서 캡처를 하는 경우에는
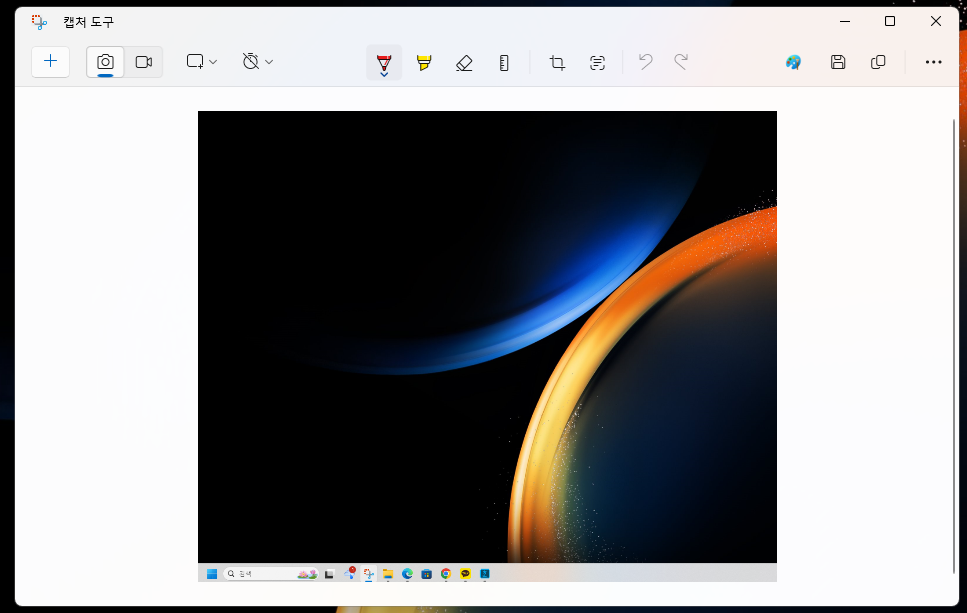
이렇게 캡처한 화면을 다시 볼수 있어요!
그런데 단축키로 캡처를 하는 경우에는 클립보드에 자동으로 저장이 되어서 이런 화면으로 볼 수가 없답니다.
클립보드에 자동저장이 된 파일은 아래처럼 "갤러리" 파일에 가시면 보실수 있어요!
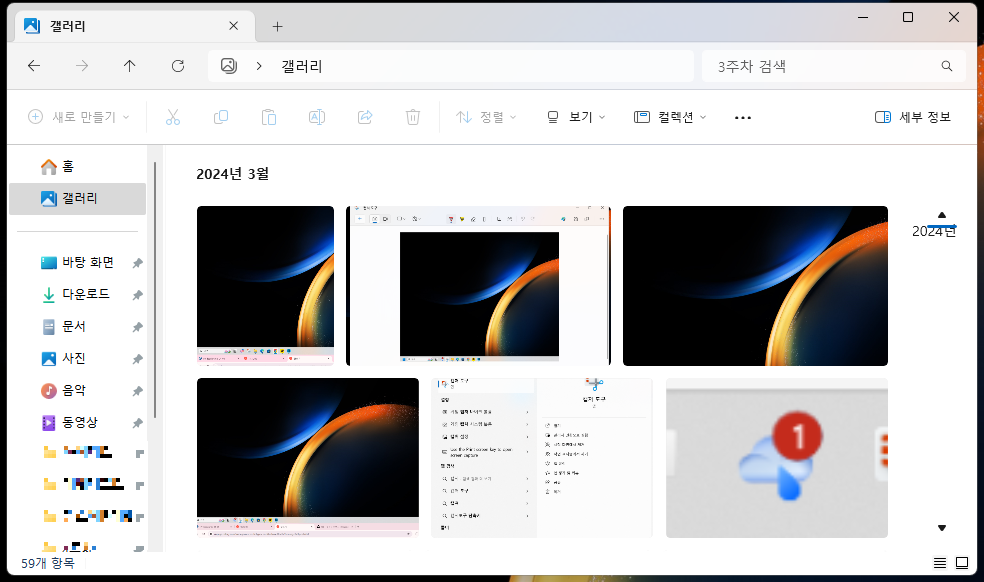
단축키로 사용하실 때는 2가지 방법으로 사용하시면 되요
① 단축키로 캡처 후 파일을 가져다 쓰는 방법
② 단축키로 캡처 후 Ctrl + V (복사하기) 하여 캡처된 장면을 복사하여 붙여넣기 하실 수 있답니다!
이제 단축키 사용하실때 이미지가 안떠도 놀라지 마세요 😉👍
감사합니다 🧡✨
'꿀팁' 카테고리의 다른 글
| 와이파이로 갤럭시 노트북-아이패드 파일공유방법! (어플X) (4) | 2024.03.11 |
|---|
